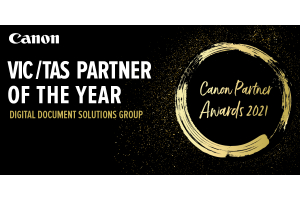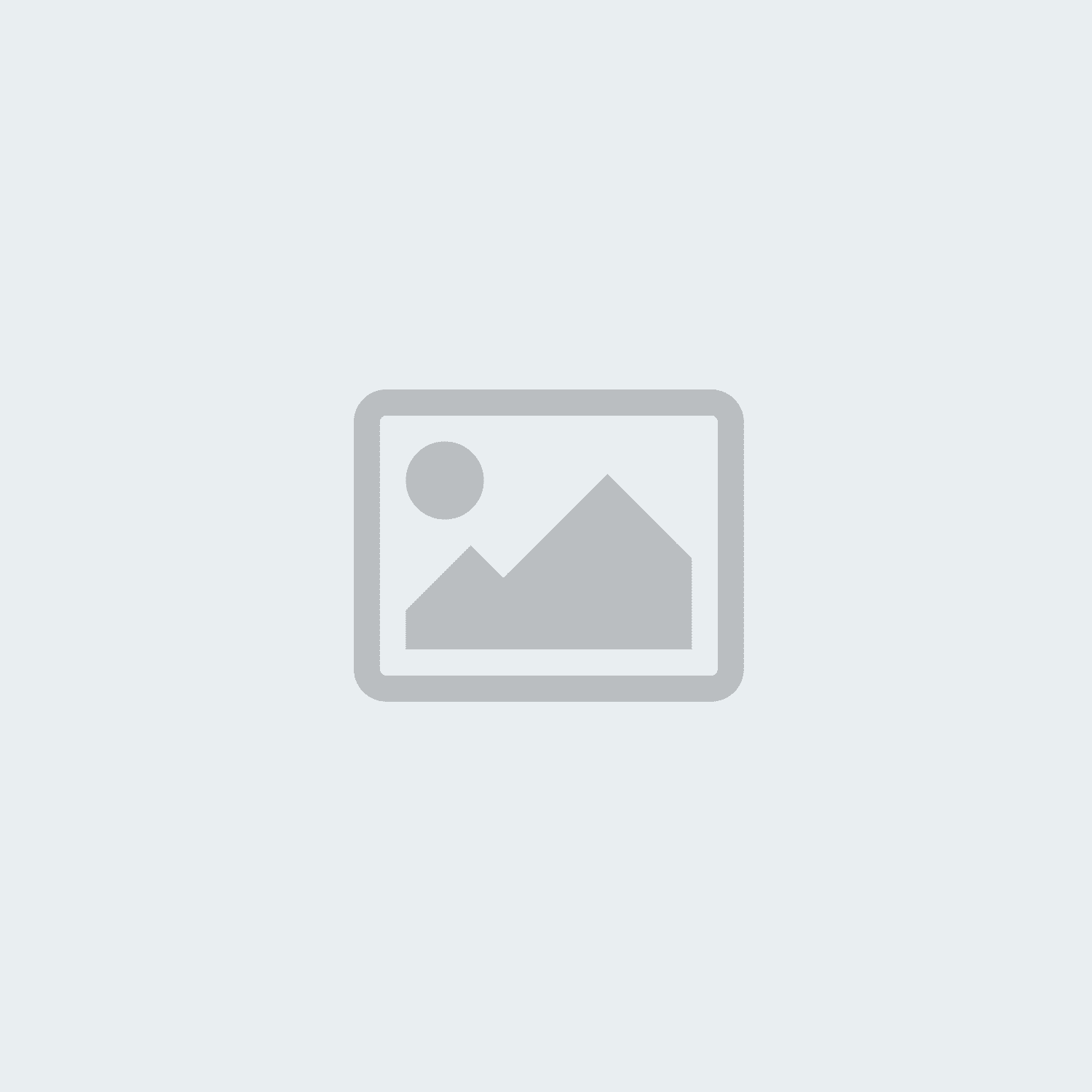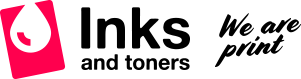
7 Common Printer Problems and How to Solve Them

When printers do not run properly, it can be a source of great frustration and lost productivity. The good news is, however, that a lot of printer issues can be fixed quickly and easily, without needing to call the technician.
In this article, we have compiled a few common printer problems and how to solve them.
But before diving into the common problems, it may be a good idea to do a quick check to see if a) the printer is on; b) there is paper in the paper tray; and c) the necessary cables are connected correctly.
Once these basics are covered, it is time to look at the issues.
1. The printer is not printing
So you have clicked ‘print’ on your computer, only to see that nothing is happening on your printer. Firstly, check if the printer is on. You may have assumed that the printer was on standby and would turn on the moment it received the print job, but it may in fact be turned off.
Secondly, check the paper tray to see if it is empty, and take a look at the printer display screen for any error messages. If there are none, go to your print settings to check if you have sent the print job to the right printer, and not to the other device in the other department.
If all else fails, try turning off your printer and wait for a few minutes before switching it back on.
2. Poor print quality
There are generally two reasons why your final print product looks less than satisfactory. The first is the paper. The quality of the paper you are printing on can make a huge difference in the print quality. Also, you need to ensure that the type of paper you have loaded in the paper tray matches the type selected in the printer driver.
The other reason you have poor print quality may be because you are printing in draft mode. Most printers have this mode that is designed to print a quick copy at a lower resolution, utilising less ink. For the best print quality, ensure that your printer is not in draft mode.
3. Too many paper jams
Paper jams are usually caused by paper misalignment. After removing the jammed paper - and be careful to remove everything in one piece, try not to tear it - remove the tray to ensure that the paper is inserted and positioned correctly. Overfilled paper tray is another reason for paper jams, so be mindful of the maximum amount of paper you can put in the tray.
You should also check if the type of paper you are using is suitable for your printer. Paper that is too thin or too thick may occasionally cause problems for some printers. If you need to use thinner or thicker paper for certain print jobs, it may be better to use the bypass tray to manually feed each sheet into the printer.
4. Slow print time
High resolution images and high quality text documents can take a longer time to print. If you need the documents only for internal use, consider printing in draft mode or a lower quality for a quicker print time.
Also, if your printer is printing in duplex mode (both sides of the paper), it will take time to flip each document over. So remember this general rule: the lower the print quality, and the simpler the print settings, the faster the printing will be.
5. Low ink warning
The low ink warning usually shows up long before the ink runs out completely, giving you sufficient time to get a replacement cartridge. This means even if the warning appears, you will still be able to print a few jobs.
However, the ink tank level indicator varies quite widely among manufacturers and even models, so it would be better to be safe and change the ink cartridge anyway. You wouldn’t want to get caught with an empty cartridge in the middle of an important print job. Plus, if the ink runs out completely, it can cause irreversible damage to your printer.
6. Lines and smudges
It can be frustrating to see lines and black smudges on the printed documents, but don’t throw the printer out yet – the problem may be easily fixed.
White lines on a document may be caused by debris between the toner cartridge and drum. To clear that, remove the cartridge and drum, and carefully wipe away any debris before refitting them. To get rid of smudge marks, try printing several blank sheets of paper, and the marks should eventually fade off.
You can also try cleaning the nozzle and print head, or replacing the cartridges. If the problem remains, check the cartridges, imaging unit and the fuser for any damage.
7. Unable to print from mobile device
Most modern Wi-Fi printers support softwares such as Apple’s AirPrint or Google Cloud Print, and many - if not all - major printer manufacturers have released apps to allow you to easily connect your mobile devices to your printer wirelessly.
Some new printers also support printing via Wi-Fi Direct, which allows compatible devices to make a direct wireless connection even without a wireless access point. However, do take note that this is available for new Android devices, and not iPhones.
If you are experiencing problems with printing from your mobile device, check if there are any app and software updates, and ensure that they are compatible with your printer.
Is it time for a new printer?
While the above issues can be easily resolved, there will come a time when you simply need to let your printer go and get a new one. Perhaps the problems are occurring more frequently, and repairs are getting more expensive. Maybe the printer is just too old, and the technology is outdated.
At Inks and Toners, we have a wide range of inkjet and laser printers to suit various business needs and requirements. If you need assistance in finding one that best fits your needs, please get in touch with our team.
- Top Quality Inks and Toners at the Best Prices
- $10 for Vic, $35 for anywhere else in AUS
- Order Online 24/7
- Real People, Real Service!